윈도우 10 프로 에디션 이상에서는 PC의 보안을 위해 일정 기간이 지나면 로그인 암호를 변경하도록 강제하는 정책을 사용할 수 있습니다. 이 정책이 적용된 경우 암호의 만료 기간이 다가오면 주기적으로 암호를 변경하라는 알림 메시지가 표시됩니다. 만료 기간이 지나면 로그인을 시도할 때 강제로 암호를 변경해야 합니다.
사실 집에서 쓰는 PC의 경우 이런 정책이 필요없을 수 있는데요. 귀찮게 자꾸 뜨는 암호 만료 알림을 끄는 방법을 알아보겠습니다.
암호만료끄기 - 컴퓨터 관리
화면 왼쪽 아래에 있는 시작 버튼을 우클릭합니다.

그러면 몇 가지 메뉴들이 나오는데요. '컴퓨터 관리(G)' 항목을 선택합니다.
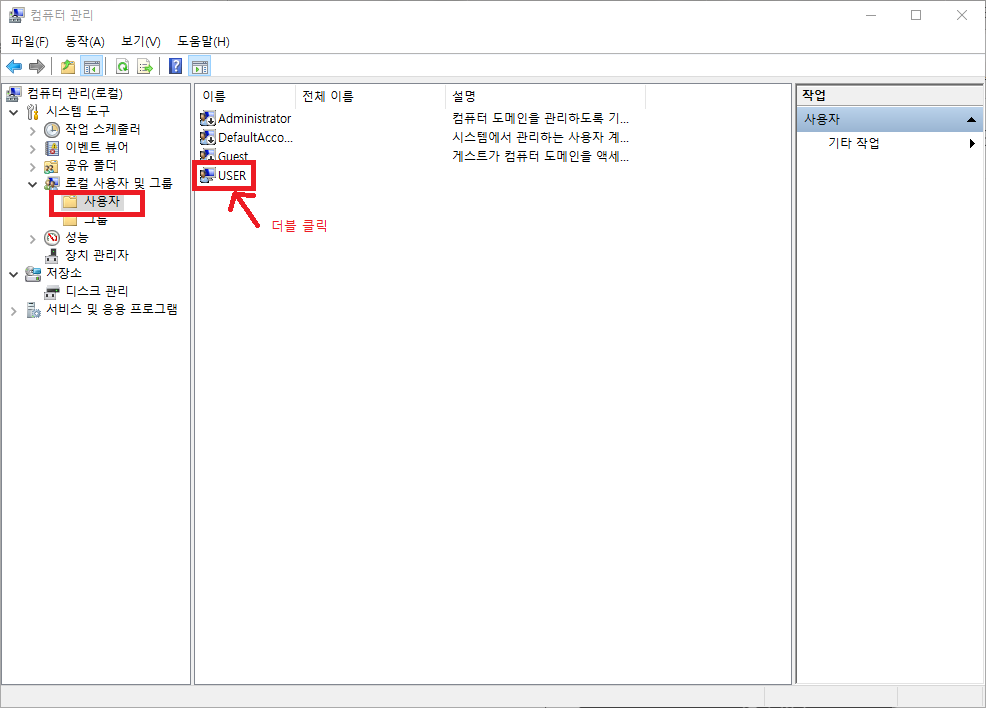
컴퓨터 관리 창에서 왼쪽 메뉴 중 '시스템 도구' - '로컬 사용자 및 그룹' - '사용자' 순으로 들어갑니다. 그러면 시스템에 있는 사용자들이 나오는데요. 정책을 변경할 사용자를 더블 클릭합니다.
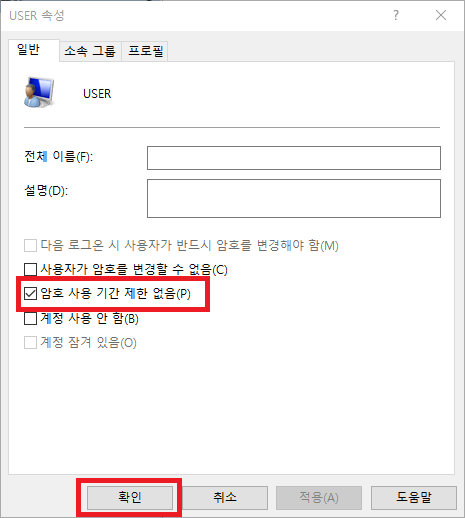
그러면 계정의 속성을 편집할 수 있는 창이 팝업됩니다. 이 중에 '암호 사용 기간 제한 없음(P)' 항목을 체크한 다음 확인을 누르면 해당 유저에 대해서 암호 만료 알림이 더 이상 뜨지 않게 됩니다.
암호만료끄기 - 로컬 그룹 정책 편집기
다른 방법으로 '로컬 그룹 정책 편집기'를 이용해 암호 만료 알림을 끌 수 있습니다.
'윈도우키' + 'R'을 눌러서 실행 창을 엽니다.

그리고 'gpedit.msc'를 입력합니다. 그러면 '로컬 그룹 정책 편집기'가 실행됩니다.

'컴퓨터 구성' - 'Windows 설정' - '보안 설정' - '계정 정책' - '암호 정책' 순으로 메뉴를 타고 들어가서 '최대 암호 사용기간'을 더블클릭합니다.
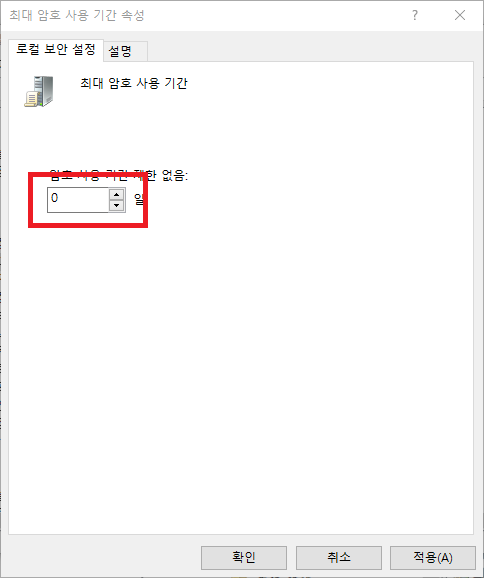
최대 암호 사용 기간을 '0'으로 설정한 다음 확인을 눌러 완료합니다.
암호완료끄기 - 명령 프롬프트
윈도우 10 홈 버전의 경우 로컬 그룹 정책 편집기를 사용할 수 없습니다. 대신 명령 프롬프트를 이용해 암호 사용 기간을 확인하고 설정을 변경할 수 있습니다.
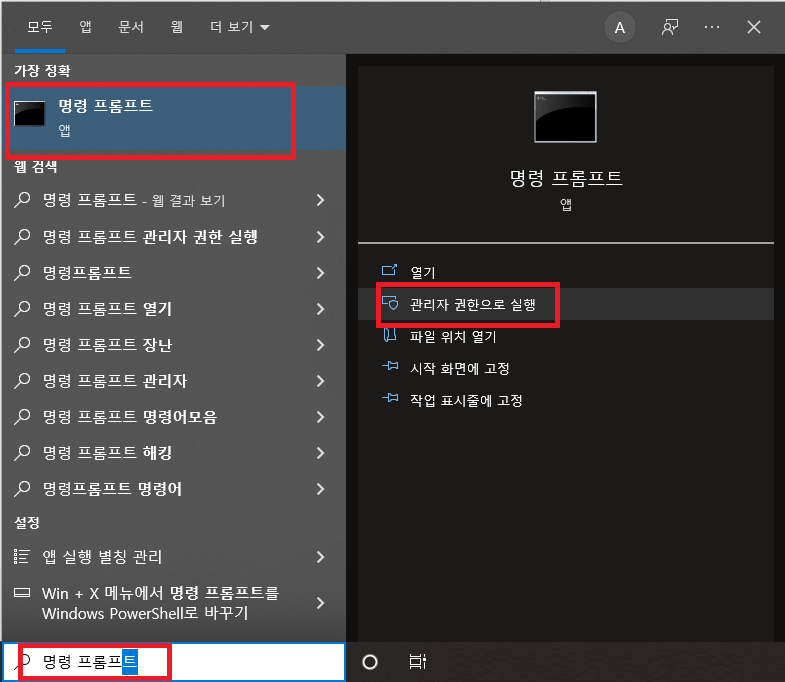
윈도우의 검색 화면 혹은 '윈도우키' + 'Q'를 눌러서 "명령 프롬프트"를 입력합니다. 그러면 명령 프롬프트 앱이 나오는데요. 관리자 권한으로 실행해줍니다.
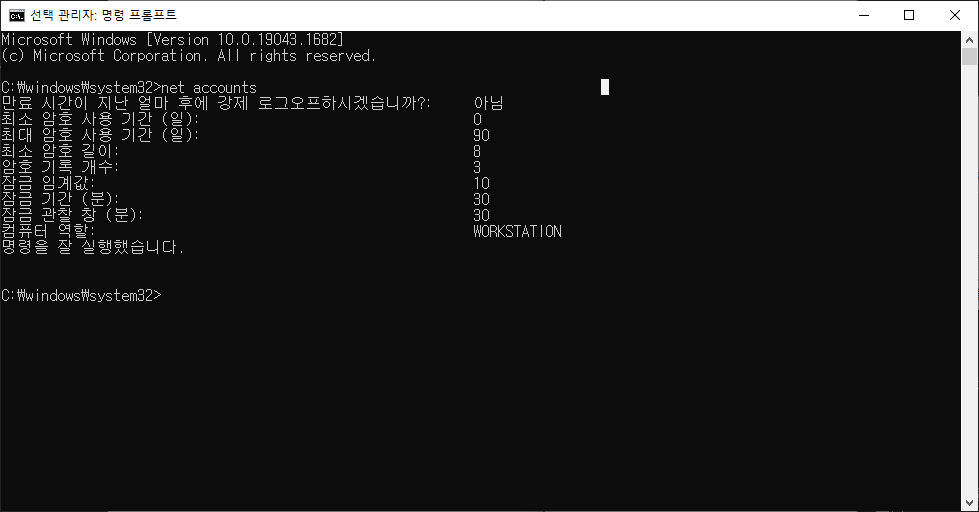
관리자 권한으로 실행된 명령 프롬프트 앱에서 'net accounts'를 입력해 실행하면 현재 최대 암호 사용 기간을 확인할 수 있습니다.
이 명령을 이용해 현재 설정을 확인하고 암호 만료 기간을 지정하려면 'net accounts /maxpwage:사용일수' 명령을 입력하면 됩니다.
예를 들어 암호만료기간을 10일로 변경하고 싶은 경우
net accounts /maxpwage:10이라고 입력하면 됩니다.
만약 암호 만료 기간을 해제하려면
net accounts /maxpwage:unlimited라고 입력하면 됩니다. 그러면 최대 암호 만료 기간이 '제한 없음'으로 바뀌게 되고 설정이 해제됩니다.
댓글