윈도우에서 가장 많이 사용하는 기능 중 하나가 화면 분할 기능입니다. [윈도우] 키를 누른채 방향키를 누르면 현재 활성화되어 있는 윈도우 창이 화면의 절반으로 분할되어 표시됩니다. 요즘은 27인치 이상 큰 화면에 고해상도 모니터를 많이 사용하기 때문에 여러 윈도우를 하나의 화면에 띄워놓고 작업하는 경우가 많이 있습니다. 윈도우에서는 단축키가 기본 제공되어 편하게 사용할 수 있었습니다.
Mac OS - Split View 기능
Mac OS 역시 'Split View' 기능을 제공합니다. 하나의 화면에서 두 개의 윈도우를 띄워두고 볼 수 있는 기능입니다.

Mac OS의 윈도우 창에 있는 녹색 버튼에 마우스 포인터를 올려두거나 길게 누르면 Split View 메뉴가 나옵니다. 전체 화면으로 띄우거나 화면 왼쪽에 윈도우를 배치하거나 오른쪽에 배치할 수 있습니다. 듀얼 모니터를 사용할 경우 다른 모니터로 창을 이동 시킬 수도 있습니다.
전체화면 혹은 왼쪽이나 오른쪽에 윈도우를 배치하면 함께 볼 다른 윈도우도 선택할 수 있습니다. 전체화면이나 Split View를 종료하려면 [Command] + [Control] + F 버튼을 누르면 다시 다중 창 화면으로 전환됩니다.
Split View 기능은 작업 생산성을 높여주는 편리한 기능입니다만 마우스를 이용해야한다는 점이 불편합니다. 기본적으로 키보드에 두 손이 가있는 상황에서 화면 분할을 위해 마우스로 손을 옮겨야한다는게 매우 귀찮은데요.
간단하게 키보드만을 이용해서 두 개의 창을 동시에 볼 수 있는 기능이 있습니다.
Spectacle
Mac OS에서 기본으로 제공되는 기능은 아니고 'Spectacle'이라는 프로그램을 이용하면 됩니다.
Spectacle
www.spectacleapp.com
https://www.spectacleapp.com 홈페이지에 들어가봅니다.
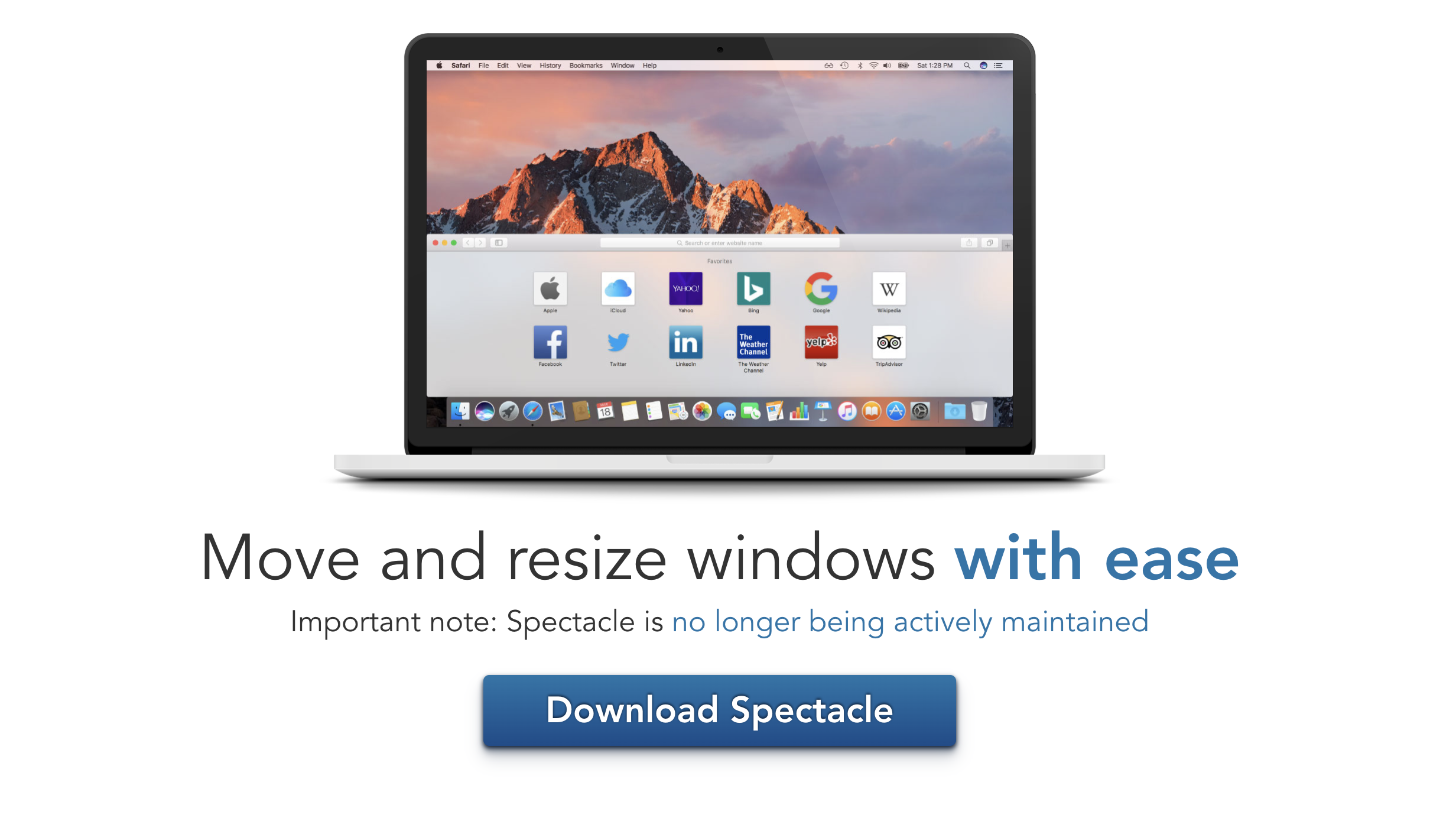
'Download Spectacle' 버튼을 누르면 'Spectacle+1.2.zip' 같은 파일이 다운로드됩니다. 이 파일을 다운로드해서 압축을 풀어주면 Spectacle 실행 파일이 있는 것을 볼 수 있습니다.
Spectacle을 실행해줍니다.
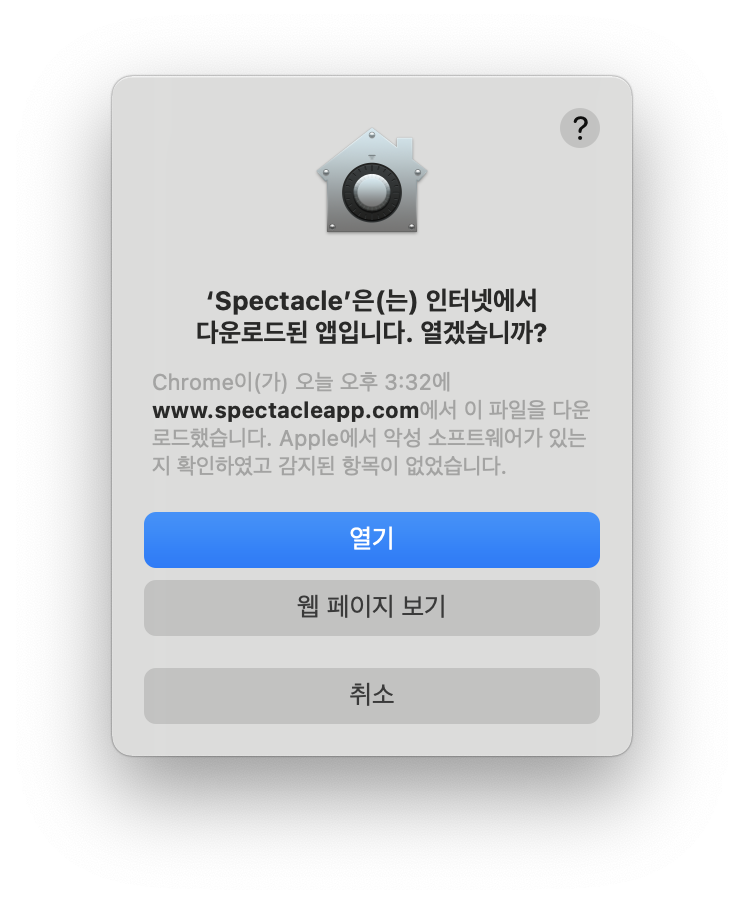
앱 스토어에서 다운로드한 것이 아닌 인터넷에서 다운로드된 앱이라는 것을 알려줍니다. Spectacleapp.com에서 다운로드 했고, 애플이 확인한바로는 악성 소프트웨어는 없다고 확인해줬습니다. '열기'를 눌러 실행합니다.

Spectacle 앱은 윈도우 시스템과 연동해서 동작하기 때문에 시스템 권한을 줘야합니다. 최초로 실행했을 경우 관련 권한이 없어서 "Spectacle would like to control your windows using accessibility features"라는 안내가 나옵니다.
"Open System Preferences" 버튼을 눌러서 권한을 줘야합니다.
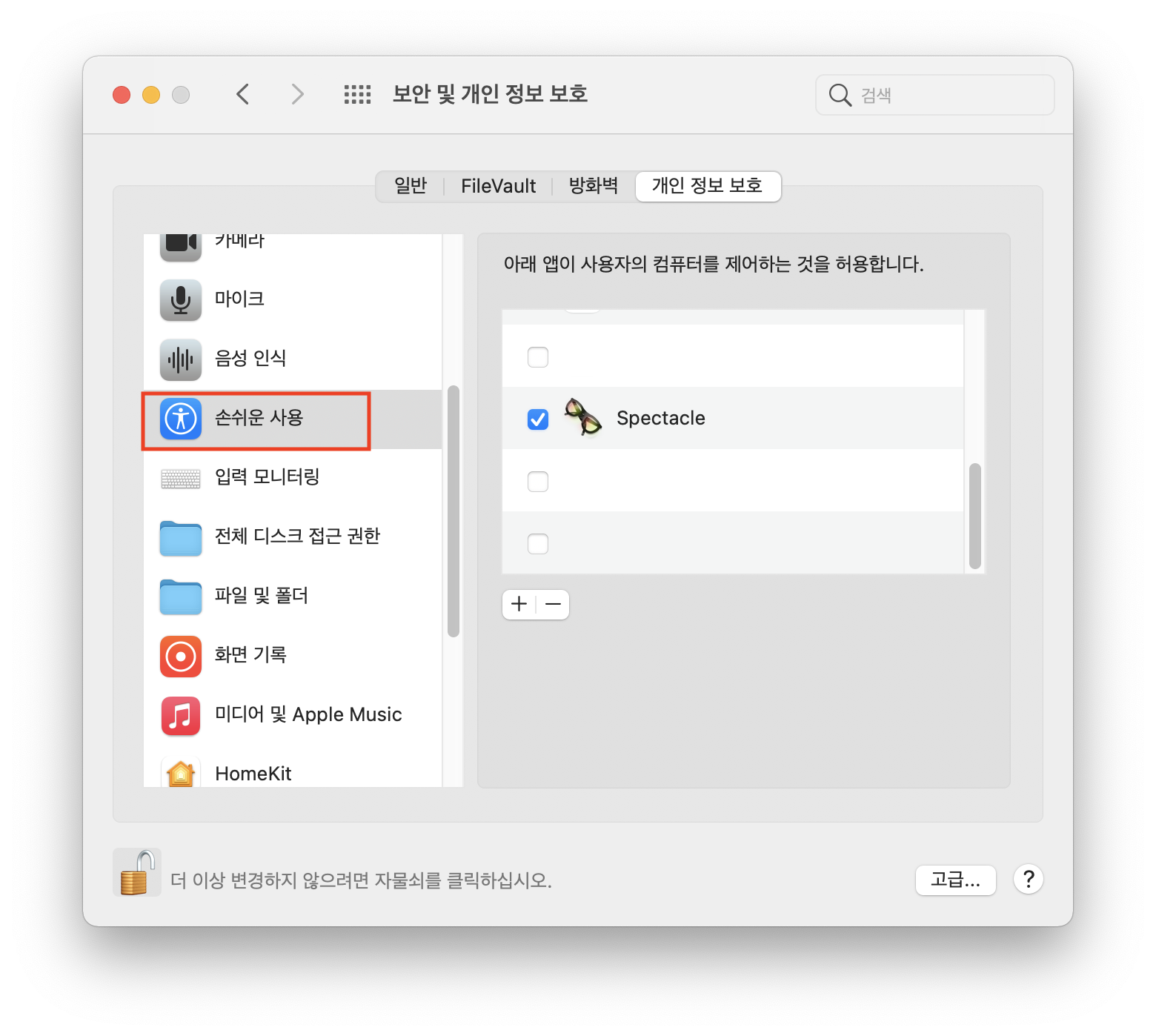
시스템 환경설정으로 들어가서 '보안 및 개인 정보 보호'로 들어갑니다. 왼쪽 메뉴 중 '손쉬운 사용'을 선택합니다. 그리고 왼쪽 아래쪽에 있는 자물쇠 버튼을 클릭하고 암호를 확인합니다. 시스템 설정을 바꾸기 위해서 관리자인지 한 번 더 확인하는 절차입니다.
그러면 "아래 앱이 사용자의 컴퓨터를 제어하는 것을 허용합니다" 아래에 앱들을 선택할 수 있도록 활성화 됩니다. 그 중 "Spectacle" 항목을 체크해주고, 자물쇠 버튼을 다시 눌러주면 됩니다.

그러면 Spectacle 앱이 실행됩니다. 다양한 액션들의 단축키를 지정하거나 해제할 수 있습니다. 아래쪽에 있는 "Launch Spectacle at login" 항목을 선택하면 시스템이 재부팅될 때 자동을 실행됩니다.

맥의 상태 아이콘 중 썬글라스 모양의 아이콘을 찾아볼 수 있습니다. Spectacle 앱이 실행중인데요. 아이콘을 클릭하면 다시 설정 창을 열수도 있고, 프로그램을 종료할 수도 있습니다.
자주 사용하는 프로그램에서 사용하는 단축키들과 겹치지 않도록 설정을 변경해서 사용하면 됩니다.
'맥북' 카테고리의 다른 글
| [Mac] 맥북에서 USB 메모리 포맷하는 방법 (0) | 2024.05.29 |
|---|---|
| [Mac] AltTab으로 창전환 윈도우처럼 사용하는 방법 (0) | 2024.05.29 |
| [Mac] 맥북 화면 분할, 창 이동 및 크기 조절 앱 - 'Rectangle' 사용법 (0) | 2024.05.27 |
| [Mac] 맥북 지문인식 (터치아이디)로 잠금해제 설정 방법 (0) | 2024.05.27 |
| [Mac] 맥북 로그인 비밀번호(암호) 변경하는 방법 (0) | 2024.05.27 |




댓글