맥북으로 작업을 하다가 잠시 자리를 비울 때가 있다. 작업하던 내용을 다른 사람이 보면 안되는 경우 화면을 잠구는게 보안을 위해 좋다. 이번 포스트에서는 맥북의 화면보호기 설정과 화면 잠금 설정에 대해 알아보겠다.
목차
맥북 화면 잠금
맥북은 화면 잠금 기능을 제공한다.
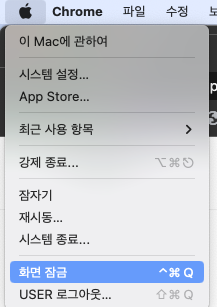
맥북 화면 좌측 상단에 있는 애플 아이콘을 클릭하면 '화면 잠금' 메뉴를 찾아볼 수 있다. 혹은 [control] + [cmd] + [Q] 버튼을 눌러 화면 잠금을 실행할 수 있다.

사용자가 매번 화면 잠금 기능을 실행하지 않아도 일정 시간동안 움직임이 없으면 화면을 자동으로 잠궈주는 기능도 있다. '설정' 앱에서 '화면 잠금' 메뉴를 선택하면, 화면 잠금에 대한 다양한 기능들을 설정할 수 있다. 이 메뉴에서 맥북이 전원에 연결되어 있는 경우, 배터리를 사용하는 경우 각각에 대해 디스플레이를 언제 끌지 설정할 수 있다.
비활성 상태가 된지 몇 분이 지나야 화면보호기를 실행할 것인지 설정할 수 있고, 배터리 혹은 전원 사용중에 얼마나 비활성 상태가 유지되어야 디스플레이를 끌지도 설정할 수 있다.
마지막으로 화면보호기 시작 후 또는 디스플레이가 꺼진 후 얼마만에 암호를 요구할지 설정할 수도 있다.

화면잠금 메시지
화면이 잠겨있을 때, 화면에 띄워줄 메시지도 설정할 수 있다. '화면 잠금' 메뉴 중에 잠겨 있을 때 메시지 보기 항목을 활성화하고 '설정' 버튼을 누르면
잠금 화면에 나타나는 메시지 설정을 할 수 있다. 화면이 잠겨있을 때 화면에 출력해줄 메시지를 쓰고 확인을 누르면 된다. 잠금화면일 때 화면 하단에 입력한 메시지가 나오게 된다.
맥북 화면보호기
시간이 지나면 단순히 화면을 잠그는 것도 좋지만 화면보호기를 설정해둘 수도 있다. 화면 보호기를 해서 컴퓨터 모니터를 전자 액자가 된 것처럼 소품으로 만들 수 있다.
맥에서 기본으로 제공하는 화면보호기를 설정할 수도 있지만 스마트폰으로 찍은 사진으로 자신만의 화면보호기를 만들 수도 있다.

설정 앱을 열고 화면 보호기 항목을 선택하면 화면 보호기를 설정할 수 있다. 기본 화면보호기 중 하나를 선택하고 '옵션' 버튼을 눌러서 화면보호기 설정을 할 수 있다.

예를 들어 빈티지 프린트를 선택하면 '옵션' 버튼이 활성화되는데, 옵션 버튼을 누르면 빈티지 프린트 화면보호기에 뭘 사용할지 선택할 수 있다. 여기에 폴더나 사진 보관함을 선택하면 폴더에 있는 사진이나 사진 보관함에 있는 사진들을 사용해 화면보호기를 만들 수 있다.
웹에서 맥북용 화면보호기를 검색하면 멋진 것들이 많은데, 화면보호기를 다운로드해 맥북에 설치하면 위에서 본 메뉴의 하단에서 선택할 수 있게 된다.
'맥북' 카테고리의 다른 글
| [Mac] 다운로드 디렉토리 자동 삭제 설정 방법 (0) | 2024.06.22 |
|---|---|
| [Mac] 맥북 독(Dock) 사용법 (0) | 2024.06.05 |
| [Mac] 맥북 한영 전환 키 설정 - Karabiner (356) | 2024.06.03 |
| [Mac] 맥북 따옴표 자동변환 설정 끄는 방법 (0) | 2024.06.03 |
| [Mac] 맥북에서 fn 키 누르지 않고 F1, F2, ... 키 사용하도록 설정 (3) | 2024.06.03 |




댓글