아이폰을 사용하다가 스크린샷을 떠야 할 때가 있습니다. 앱을 리뷰하거나 게임 화면을 캡처하고 싶은 경우가 있는데요. 아이폰의 화면을 캡처해 스크린샷을 뜨는 방법은 물리버튼을 이용하는 방법, 소프트웨어 버튼을 이용하는 방법, 뒷면 터치를이용하는 방법 등 3가지가 있습니다.
3가지 화면 캡처 방법 중에 상황에 따라 편한 방법을 사용하면 됩니다.
물리버튼 이용
가장 쉬운 방법은 아이폰 외부에 달려있는 물리 버튼을 이용한 화면캡처(스크린샷)입니다. 우선 홈버튼이 달려있는 구형 아이폰의 경우 홈 버튼과 모서리에 있는 전원 버튼을 동시에 누르면 스크린샷이 만들어집니다.

만들어진 스크린샷은 사진 앱에서 확인할 수 있습니다.
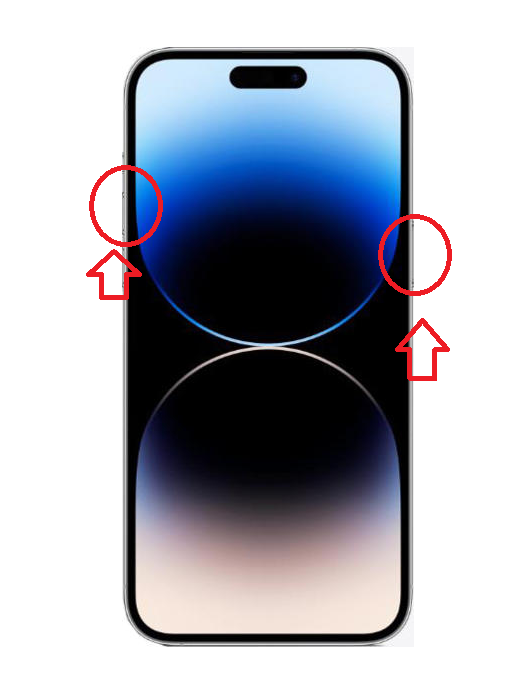
홈 버튼이 없는 신형 아이폰은 볼륨 업 버튼과 전원버튼을 동시에 누르면 화면을 캡처할 수 있습니다. 캡처된 스크린샷은 나중에 사진앱에서 확인하거나 바로 편집할 수 있습니다.
소프트웨어 버튼 활용하기
아이폰은 AssistiveTouch라는 소프트웨어 버튼 기능을 제공합니다. 화면 터치에 어려움이 있거나 보조용 특수 액세서리가 필요한 경우 활용하기 좋은 기능입니다. 예전 홈 버튼이 있던 시절, 홈 버튼을 자주 누르다보니 잘 망가졌었는데요. 그 때 홈버튼 대신 소프트웨어 버튼을 사용하기도 했었습니다. 지금은 기본적으로 비활성화되어 있습니다.
일단 소프트웨어 버튼을 활성화시켜야합니다. 설정 앱으로 들어가서 '손쉬운 사용' 메뉴로 들어갑니다. 그리고 '터치' 메뉴로 들어갑니다.


터치 메뉴의 상단에 'AssistiveTouch' 항목이 있습니다. 현재는 비활성화 되어 있어서 '끔'이라고 표시되어 있습니다. 터치해서 들어가보면 AssistiveTouch를 활성화할 수 있는 메뉴와 AssistiveTouch에서 사용할 수 있는 기능을 관리하는 '상위 레멜 메뉴 사용자화' 메뉴가 있습니다.
일단 AssistiveTouch 메뉴를 활성화시켜줍니다.

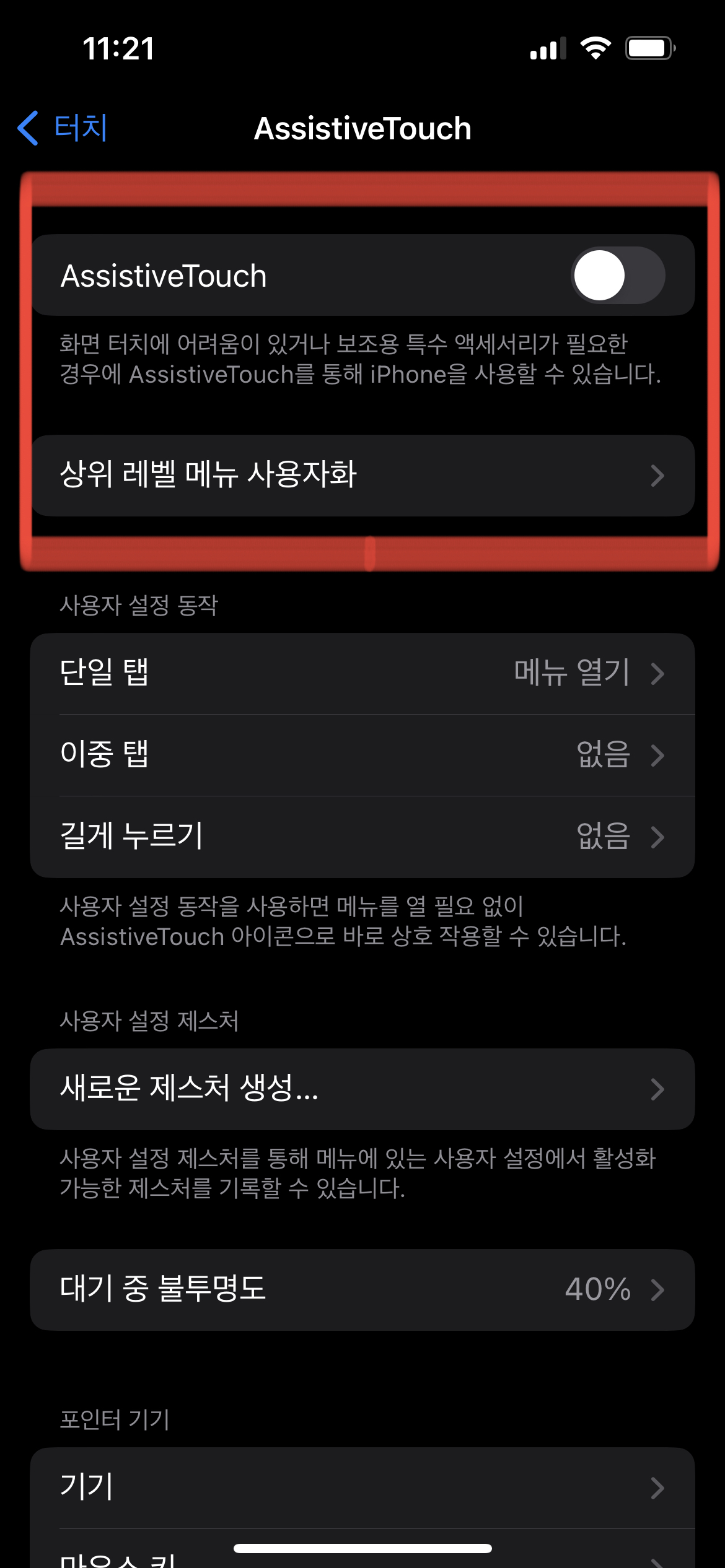
그러면 아이폰의 화면에 동그란 버튼같은게 하나 생깁니다. 이 버튼을 클릭하면 별도로 등록되어 있는 기능을 사용할 수 있게 메뉴가 확장됩니다.
아직 이곳에 스크린샷 기능은 없습니다.
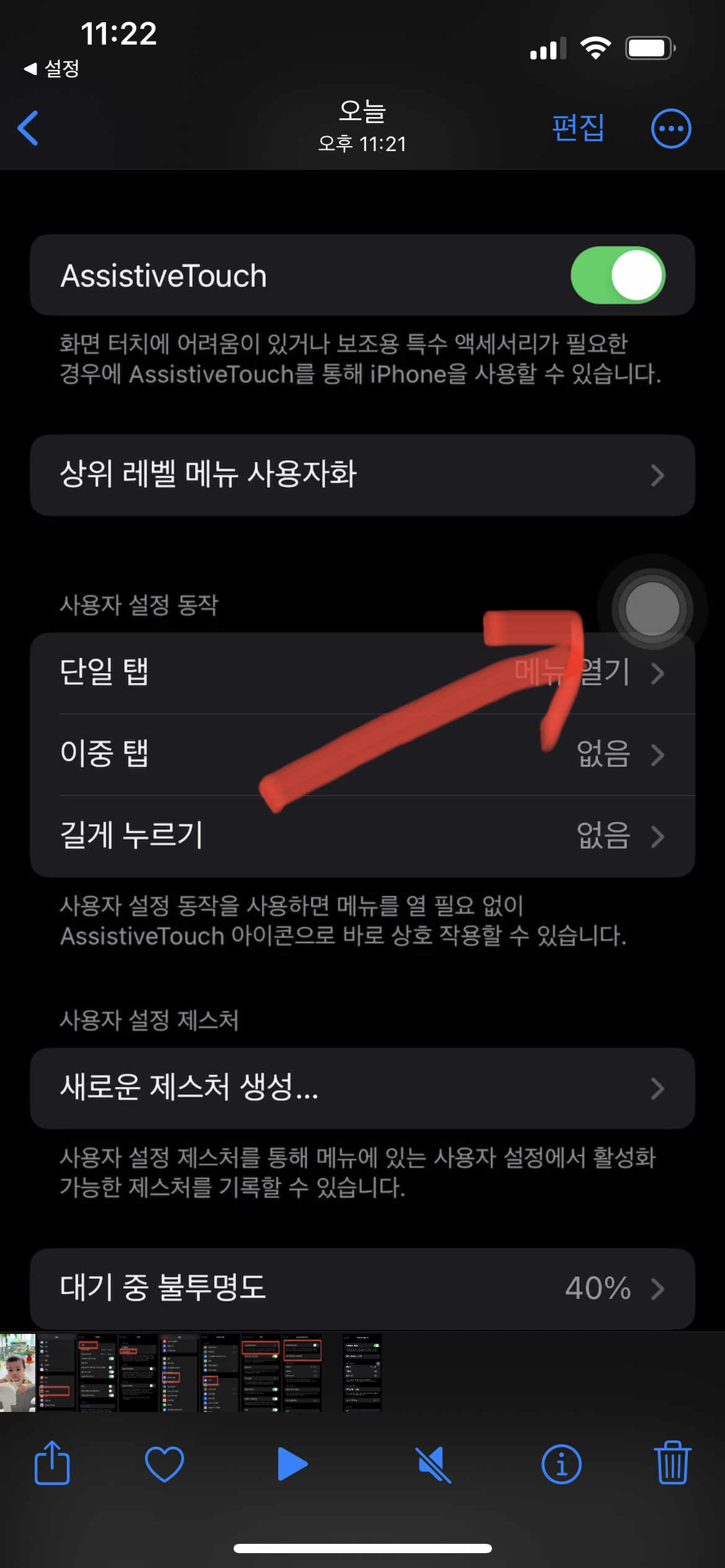

다시 밖으로 나가서 '상위 레벨 메뉴 사용자화'를 눌러줍니다. 그러면 현재 등록되어 있는 기능들을 볼 수 있는데요. + 버튼을 눌러서 한 자리를 더 만들어 줍니다.
빈 자리에 있는 + 버튼을 눌러서 새로운 기능을 그 자리에 추가해줍니다. 아래로 조금 내려보면 '스크린샷' 항목이 나옵니다.



이제 아이폰 화면에 따라다니는 소프트웨어 버튼을 눌러서 스크린샷 버튼을 누르면 어디서든 바로 화면 캡처를 할 수 있습니다.
뒷면 탭 기능으로 캡처하기
마지막으로 아이폰의 편의 기능 중 하나인 뒷면 탭 기능에 스크린샷을 연결해주는 방법입니다. iOS14부터 지원되기 시작한 뒷면 탭 기능은 아이폰을 잡은 상태에서 뒷면을 두번 혹은 세번 탭하면 특정 동작을 실행시켜주는 기능입니다.
설정 앱으로 들어가서 '손쉬운 사용' - '터치' 매뉴로 들어갑니다.


터치 메뉴의 맨 마지막에 보면 '뒷면 탭' 항목이 있습니다.
아이폰의 뒷 면을 두번 혹은 세번 탭했을 때 어떤 동작을 하도록 설정할 것인지를 다루는 곳입니다. 현재는 없음으로 설정되어 있는데요. 이중 탭이나 삼중 탭을 선택하고 '스크린샷'을 선택해주면 됩니다.
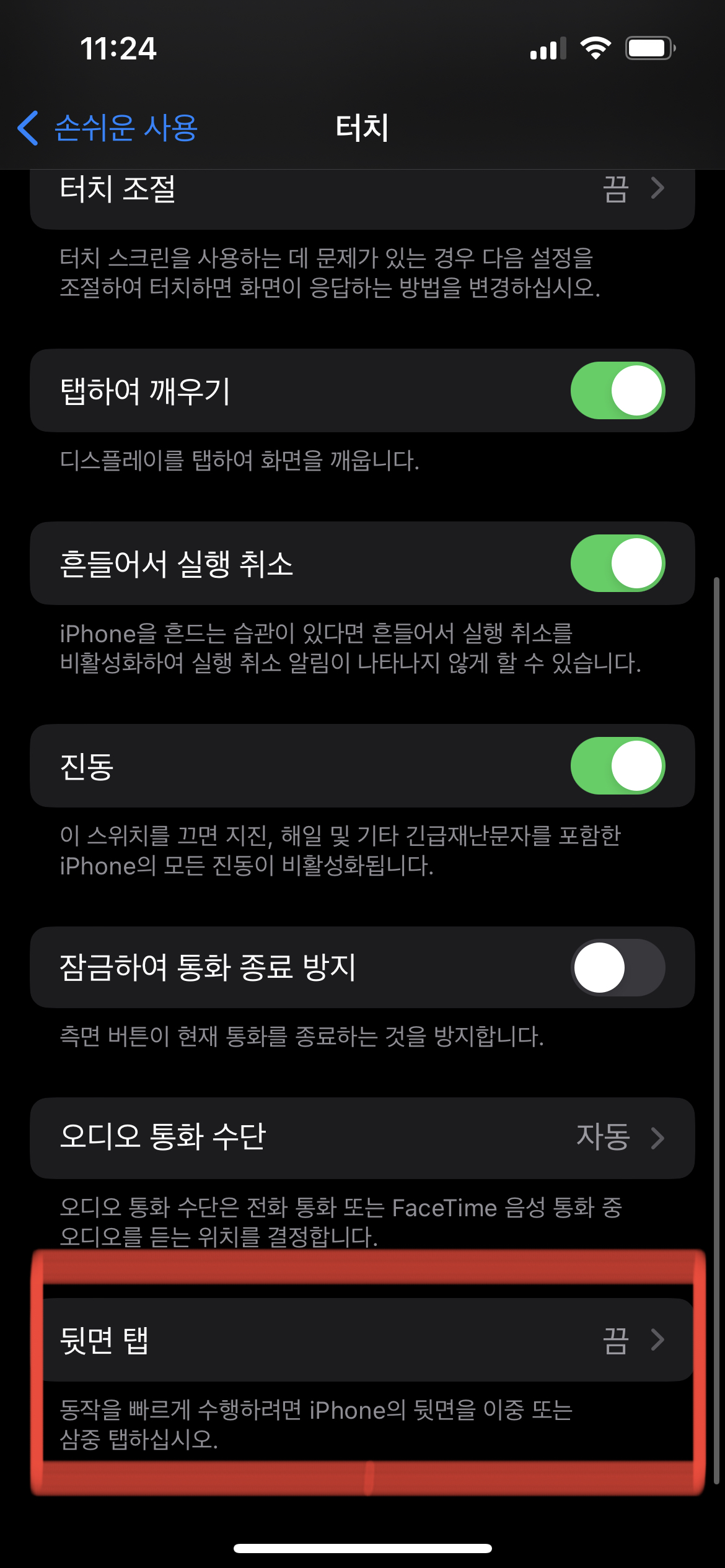


이후 이중 혹은 삼중 탭을 하면 스크린샷이 만들어집니다. (약간 딜레이가 있긴 한 것 같습니다)
'기타 > iPhone' 카테고리의 다른 글
| [iOS] 아이폰 카메라 사진 저장 포맷 HEIC 대신 JPG로 변경 (0) | 2022.09.23 |
|---|---|
| [iOS] 아이폰 라이브 텍스트 - 사진에서 글자 추출하는 방법 (0) | 2022.09.23 |
| [iOS] 아이폰 화면 녹화하는 방법 (0) | 2022.09.22 |
| [iOS] 아이폰 배터리 잔량 백분율 표시 (0) | 2022.09.19 |
| [iOS16] 아이폰 사진 윤곽 편집 (누끼 따는법) (0) | 2022.09.18 |




댓글