윈도우를 사용하면서 스크린 샷을 남길 일이 많이 있습니다. 앱이나 서비스를 이용하는 방법을 정리할 때, 혹은 업무를 진행하다가 특정 상황을 말대신 사진으로 남기고 싶을 때 스크린샷을 남기게 됩니다. 특히나 블로그에 정리할 내용에 스크린샷이 필요한 경우가 많이 있는데요. 스크린샷을 위한 프로그램도 많이 있지만 윈도우 10에서 기본 제공되는 스크린샷만으로도 편하게 사용할 수 있습니다.

윈도우 10 스크린샷 단축키
윈도우 10의 스크린샷 프로그램은 다음 단축키로 불러올 수 있습니다.
윈도우 10 스크린샷 단축키 : [Shift] + [윈도우] + [S]
그러면 화면이 어둡게 바뀌면서 상단에 캡쳐할 수 있는 스크린샷 기능이 활성화됩니다.

윈도우 10의 스크린샷은 4가지 옵션을 제공합니다.
첫 번째는 "사각형 캡쳐"로 마우스 드래그로 캡쳐하고 싶은 부분을 사각형 모양으로 그리는 방식입니다.
두 번째는 "자율 캡쳐" 모드로 마우스를 이용해서 캡쳐하고 싶은 부분을 그리면 그 모양에 해당하는 부분을 캡쳐해냅니다.
세 번째는 "창 캡쳐" 모드입니다. 윈도우에 떠 있는 창들 중에 캡쳐하고 싶은 창을 선택해서 그 창만 캡쳐해내는 기능입니다.
마지막으로 모니터에 출력되고 있는 화면 전체를 캡쳐하는 방식입니다.
윈도우 10 스크린샷 단축키 변경
시프트 키와 윈도우 키 그리고 S 키를 조합해서 스크린샷 프로그램을 불러와도 좋지만 스크린샷을 자주사용한다면 키 하나로 호출할 수 있도록 단축키를 변경하는 것도 좋습니다.
저는 키보드 오른쪽 상단에 있는 [Ps/SR] 키에 스크린샷을 지원해두고 사용합니다. 원래도 윈도우에서 스크린 샷을 뜨는 용도로 사용되는 키입니다.
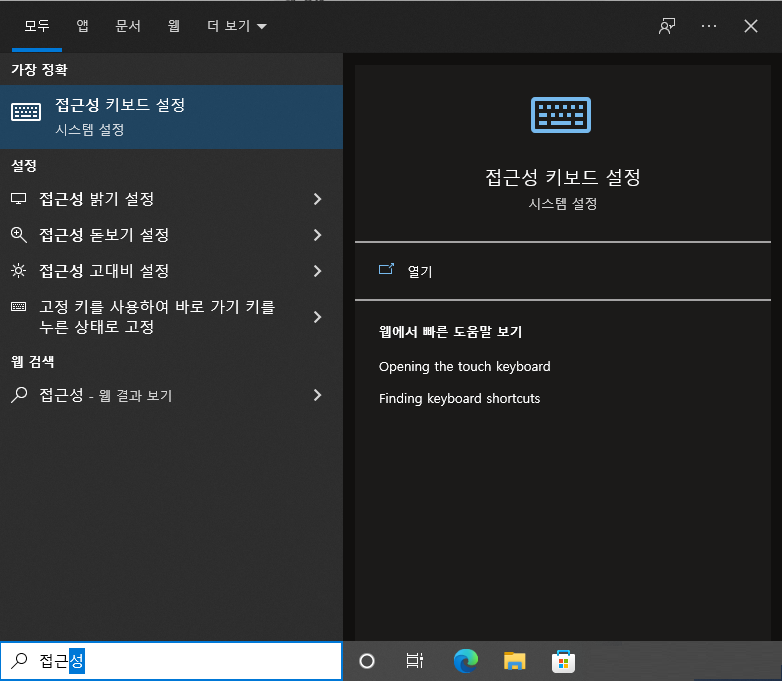
"접근성" 메뉴를 검색하면 "접근성 키보드 설정"이라는 설정 메뉴가 나옵니다. 이 메뉴를 선택해주시면 됩니다.
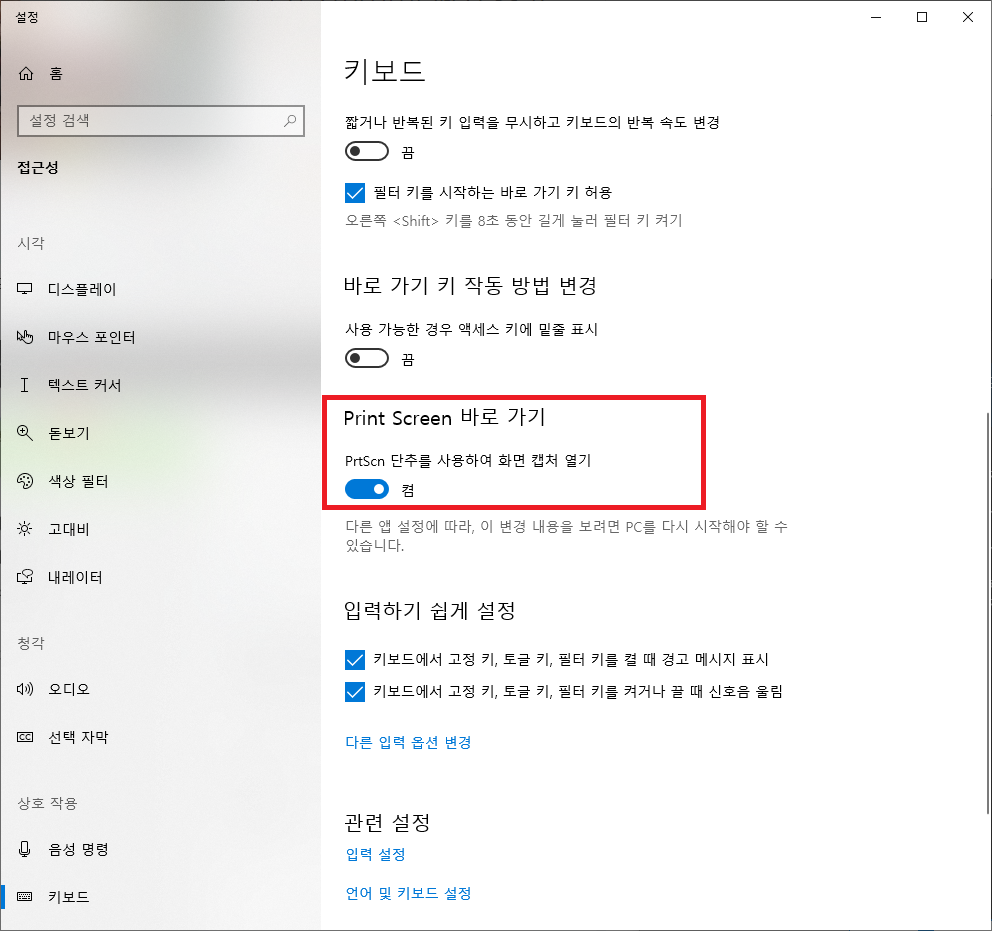
접근성 키보드 메뉴에서 조금 아래로 스크롤해보면 "Print Screen 바로가기"라는 항목이 있습니다. 이 항목이 기본적으로 "끔" 상태로 되어 있는데, 이 옵션을 클릭해서 "켬" 상태로 바꿔주면 됩니다. 옵션을 변경하고 프린트 스크린 키를 누르면 화면이 어두워지면서 스크린 샷 프로그램이 활성화됩니다.
여러 키를 조합해서 단축키를 사용하는 것보다 잘 사용하지 않는 구석의 프린트 스크린 키를 이용해서 스크린샷 프로그램을 호출하는게 더 편리하고, 키 조합을 잘 못 사용하는 경우도 줄어들게 됩니다. 블로그 포스팅을 하거나 사진으로 메모해두는 작업을 많이 한다면 설정해두시는게 좋습니다.
'기타 > 앱' 카테고리의 다른 글
| 네이버 주소록 추가인증 설정 방법 (0) | 2022.02.19 |
|---|---|
| [Tip] ‘Iriun’ 스마트폰을 윈도우 웹캠으로 사용하기 (0) | 2022.02.18 |
| 민팃 중고폰 시세 조회하는 방법 (3) | 2021.12.20 |
| 네이버 2차인증 스마트폰 변경 방법 (0) | 2021.11.23 |
| QR 체크인 백신접종 증명 활성화 (0) | 2021.07.16 |




댓글